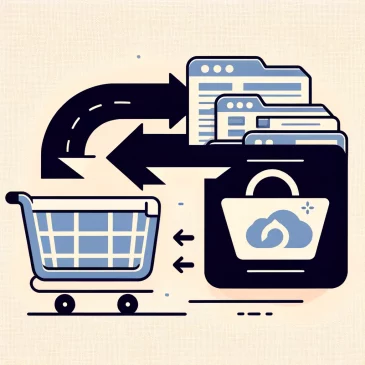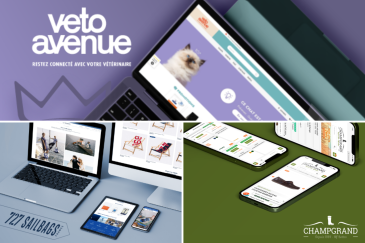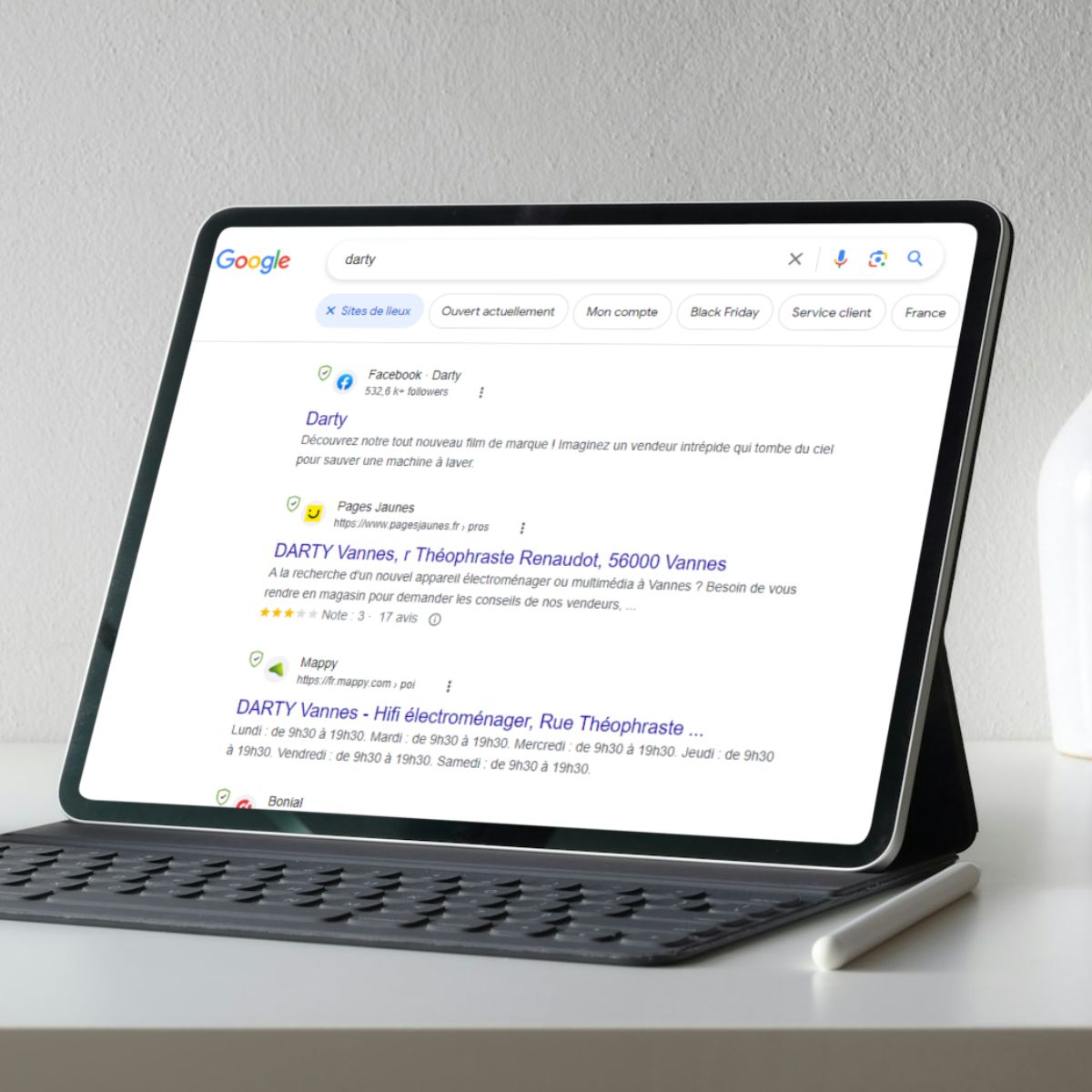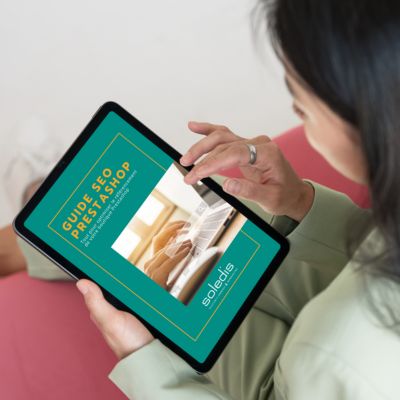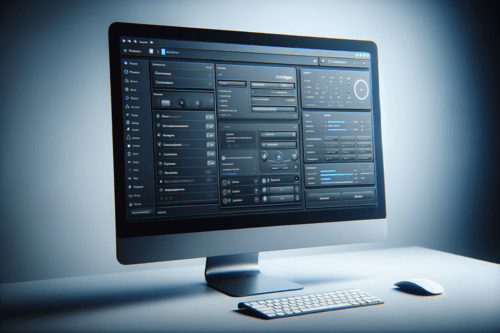
Comment installer un module sous PrestaShop ?
Avoir un site e-commerce performant passe par l’utilisation judicieuse de modules. Ces extensions permettent l’ajout de fonctionnalités supplémentaires à votre boutique PrestaShop. Vous souhaitez savoir comment installer un module correctement sur PrestaShop ? Dans cet article, nous vous guidons étape par étape pour vous expliquer la procédure à suivre pour installer un module sur votre boutique en ligne.
Éléments à vérifier avant d'installer un module
La première étape consiste à vous procurer le module dont vous avez besoin sur le PrestaShop add-ons. Qu’il s’agisse de l’administration de votre site, d’outils de promotion et marketing, d’amélioration de vos fiches produit ou encore de fonctionnalités de paiement, le catalogue de modules PrestaShop est vaste.
Avant de choisir un module, vérifiez sa compatibilité avec votre version de PrestaShop. Il peut aussi être utile de consulter la documentation du module afin d’obtenir des informations spécifiques sur les prérequis.
Après avoir acheté le module ou l’avoir téléchargé gratuitement, vous disposerez d’un fichier ZIP. Il s’agit d’un fichier compressé qui possède tous les éléments nécessaires au bon fonctionnement du module.
Enfin, assurez-vous d’avoir un accès à votre back-office PrestaShop en vous connectant avec vos identifiants.
Il existe deux méthodes pour installer un module sur votre boutique en ligne, que nous allons détailler ci-dessous.
Installer un module depuis le panneau d’administration
Une fois connecté au back-office de votre boutique, accédez au tableau de bord administrateur pour commencer le processus d’installation du module.
Recherchez dans la barre latérale l’onglet “Modules et Services”. Cliquez dessus pour accéder à la page de gestion des modules. C’est dans cette section que vous pourrez installer, configurer et gérer tous les modules de votre site PrestaShop.
Ensuite, recherchez l’option permettant d’importer un module et cliquez dessus. Vous aurez la possibilité de renseigner l’url de l’archive du module si celui-ci se trouve sur internet ou de déposer le fichier précédemment téléchargé sur votre ordinateur. Cliquez ensuite sur « Télécharger ce module ». PrestaShop va alors extraire et placer les fichiers du module dans les emplacements appropriés.
Un message vert s’affiche lorsque le module est correctement installé. Toutefois, il n’est pas encore activé ni paramétré.
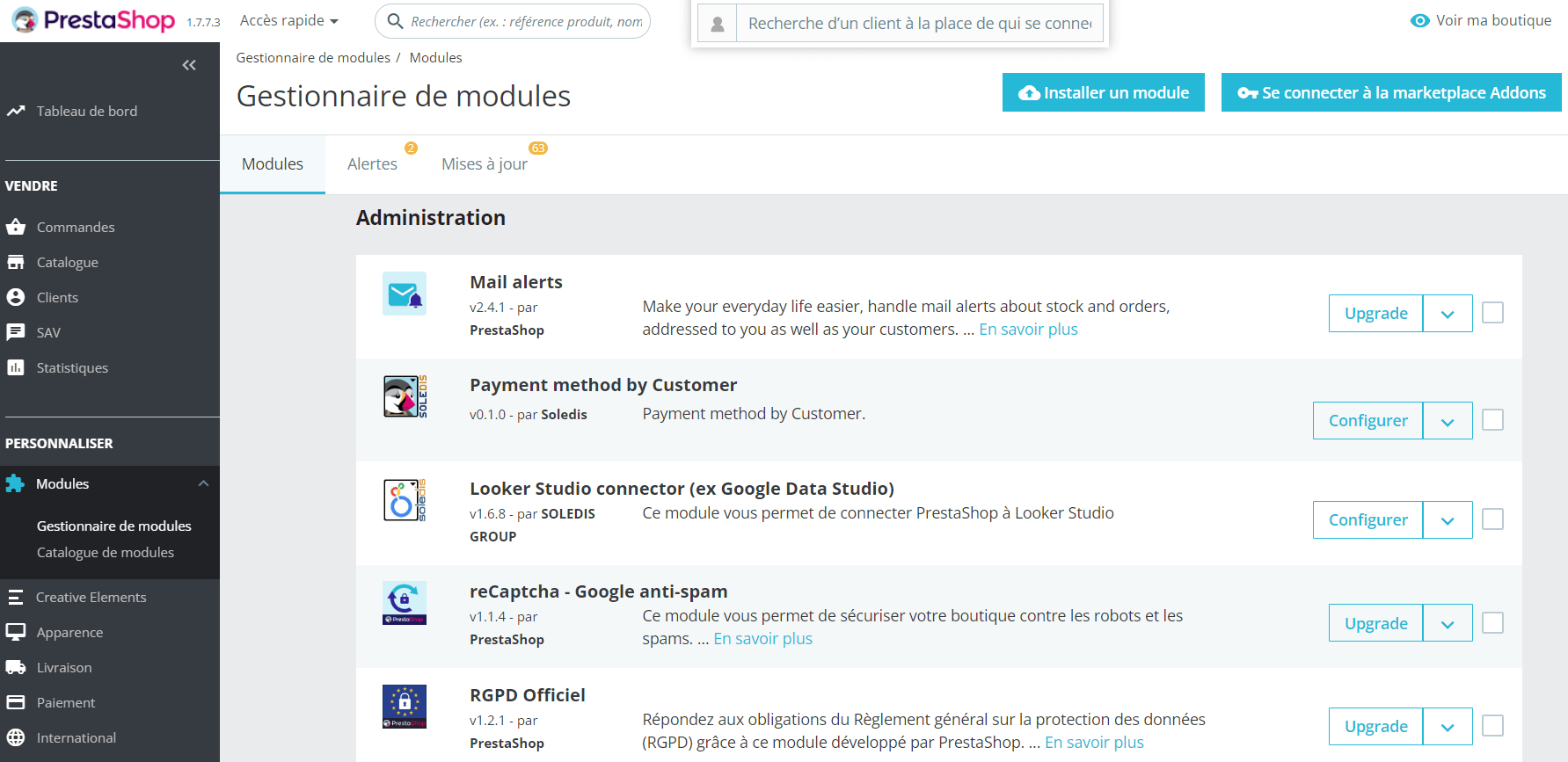
Installer un module manuellement
Si la méthode d’installation depuis le panneau d’administration échoue, une installation manuelle peut solutionner le problème.
Pour cela vous aurez besoin d’un logiciel de compression (tel que 7zip) et d’un « client FTP », FileZilla étant le plus populaire.
Tous les modules PrestaShop sont au format Zip. La première à chose à faire est d’aller extraire le dossier d’archive à l’aide du logiciel de compression. L’emplacement du dossier du module peut être différente selon le développeur et la manière dont l’archive a été extraite. Les dossiers supérieurs peuvent être ignorés : seul le dossier contenant les fichiers du module sont nécessaires.
Une fois le dossier du module récupéré, il faudra alors vous connecter à un client FTP (File transfert Protocol) pour aller déposer le fichier du module sur votre hébergeur. Vous aurez besoin des identifiants de connexion FTP qui vous ont normalement été fournis par votre hébergeur. Une fois connecté au serveur de votre hébergeur, déposer le fichier précédemment extrait dans le dossier /modules de votre boutique PrestaShop.
Configurer le module
Une fois le module installé, rendez-vous dans « Modules » puis « Gestionnaire de modules ». Recherchez le module nouvellement installé puis cliquer sur « Configurer ». Ajustez les paramètres selon les besoins de votre boutique en ligne. Il est conseillé de prendre le temps de faire tous les paramétrages avant d’activer le module.
Enfin, cliquez sur « Activer » dans les options du module pour le rendre actif.
Vérifier le bon fonctionnement du module
Lorsque votre module est configuré et activé, parcourez plusieurs pages de votre boutique en ligne et assurez-vous que la fonctionnalité ajoutée via le module soit opérationnelle. Effectuez des tests, et passez une commande fictive pour vous assurer que le module n’ait pas eu d’impacts sur votre site, que ce soit dans son aspect graphique ou fonctionnel.
Conclusion
Installer un module sur PrestaShop peut sembler complexe au premier abord, mais en suivant ces étapes, vous pourrez ajouter de nouvelles fonctionnalités à votre boutique.
N’hésitez pas à consulter la documentation du module pour obtenir des informations spécifiques et à contacter le support du développeur en cas de difficultés.
L’optimisation de votre boutique en ligne est à portée de clic grâce au large catalogue de modules PrestaShop, qu’ils soient payants ou gratuits. Si vous rencontrez des difficultés pour l’installation d’un ou plusieurs modules, contactez-nous ! Nous pouvons vous accompagner dans le choix et l’installation de modules PrestaShop ou mettre en œuvre des développements spécifiques pour vous proposer des fonctionnalités spécifiques.